 Astha Sharma on 2021-06-21
Astha Sharma on 2021-06-21
Planning the music for an event or party can be stressful. Especially if you're the DJ & everyone attending wants their song to be played.
This is part three of a three part series about how to build a custom web app with spreadsheets.
For this part, we will go through how to deploy everything we coded using AWS!
We have a YouTube tutorial to follow along if you are a visual learner.
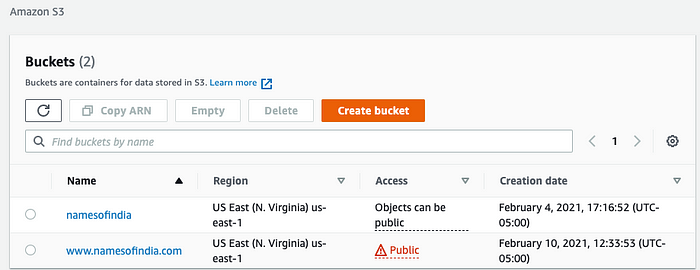
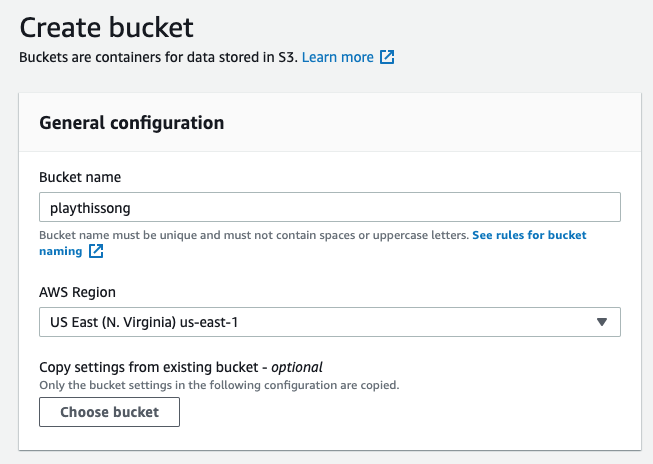
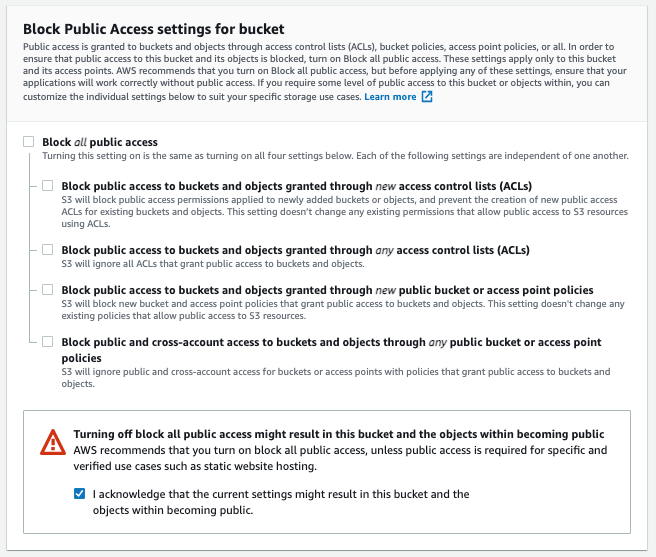
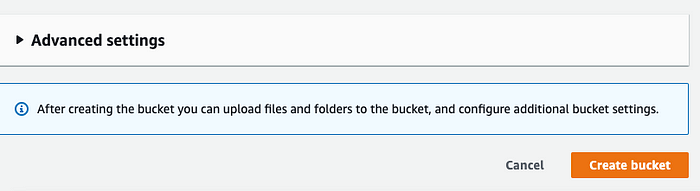
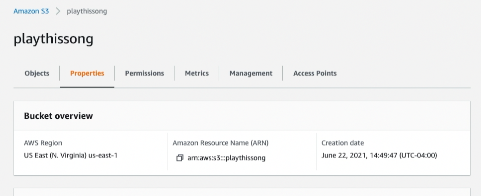

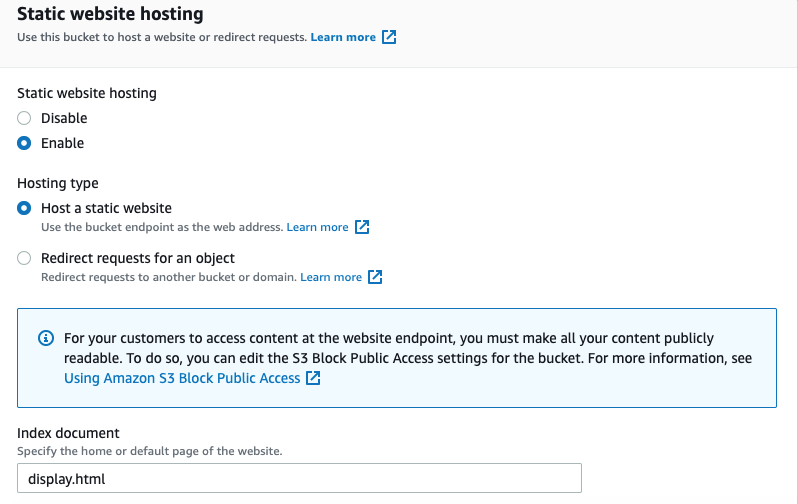
If you have a file for errors, specify it in Error document. If not hit save changes.
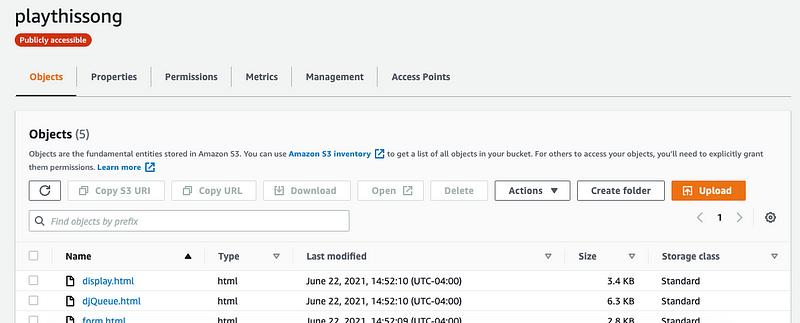
Click on Add files to add your code
Scroll down to Upload

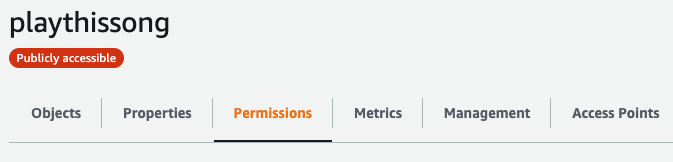
{
"Version": "2012-10-17",
"Statement": [
{
"Sid": "PublicReadGetObject",
"Effect": "Allow",
"Principal": "*",
"Action": [
"s3:GetObject"
],
"Resource": [
"arn:aws:s3:::Bucket-Name/*"
]
}
]
}
Scroll down and hit Save Changes
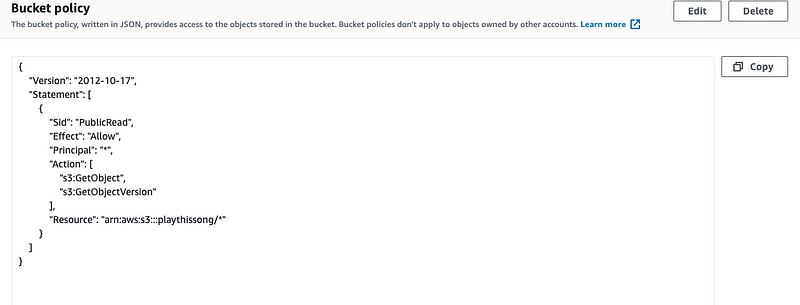
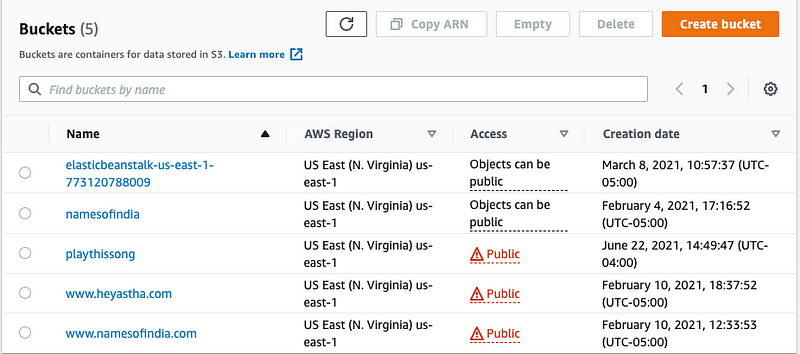
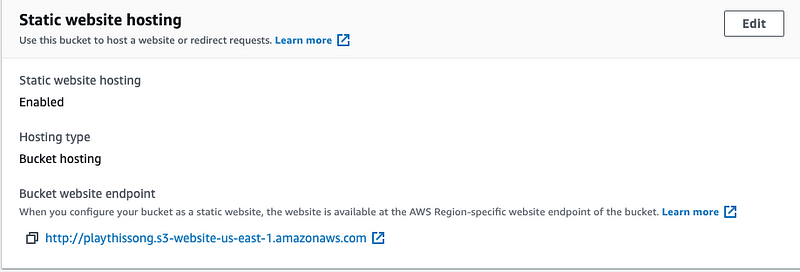
Open the URL to make sure your website is working and displaying! This is mine here!
Now you can easily share your web app for whatever projects you may need to do.
If you have any questions or run into any errors, feel free to reach out to us at info@lovespreadsheets.com!
Check out our YouTube video on this if that helps you better!
We have a more detailed tutorial with deploying custom domains you can read about here.
Good luck with your web app, let us know what you're planning to make. :)